- Microserveur hp Gen8 G1610t : 210 €
- 2 x disques durs 3To WD Red WD30EFRX : 2 x 110 €
- Carte Mémoire micro SDHC 16GB: 10 €
Ce qui met l'ensemble à 440 € pour un NAS de 3 To en RAID 1 (miroir).
Pour l'installation d'OMV (OpenMediaVault) il faut créer un CD ou une clé USB bootable à partir de l'ISO de la distribution disponible ici :
https://sourceforge.net/projects/openmediavault/files/
Tout ce qui va suivre a été fait sur une machine virtuelle sous Virtualbox. J'ai choisi d'installer la version 3.0 bêta en utilisant openmediavault_3.0.74-amd64.iso
2 - INSTALLATION
Les opérations d'installation se feront dans l'ordre suivant :
- Choix de la langue et de la disposition du clavier
- Nom du serveur et du domaine
- Mot de passe du compte root
- Partitionnement du disque système
- Choix du miroir Debian
- Déclaration du proxy
- Téléchargement des paquets
- Installation de Grub
- Reboot
On démarre sur la clé USB bootable (ou le CD).
2.1 - Choix de la langue :
Cette première étape ne devrait pas trop poser de problème ;-)
Langage : French - Pays : France - Clavier : Français
2.2 - Nom du serveur et du domaine :
Veuillez indiquer le nom de ce système : vous pouvez donner le nom que vous voulez à votre NAS, il suffit que ce nom ne soit pas déjà utilisé par une autre machine du réseau. Mois j'ai choisi Gurdil ;-)
Domaine: si votre machine fait partie d'un réseau d'entreprise, il est possible qu'elle soit dans un domaine. Ce domaine apparait dans votre fenêtre de connexion sur les postes clients.
Si vous créez un NAS pour votre usage personnel à domicile, il est fort probable qu'il n'y ait pas de domaine. Dans ce cas, laissez la proposition par defaut: local
2.3 - Mot de passe du compte root:
Le compte root est le compte d'utilisateur qui a le maximum de droit dans un système linux. Ce compte est créé dès l'installation du système. On vous donne la possibilité de choisir un mot de passe personnel pour ce compte.
Attention, avec ce compte on peut tout faire sur la machine. Il faut l'utiliser qu'en cas d'absolue nécessité. Choisissez un mot de passe fort (8 caractères, des majuscules, des minuscules des chiffres et si possible des symboles). Quiconque devine votre mot de passe peut le modifier et verrouiller la machine.
Dernière recommandation : notez bien ce mot de passe en le rangeant à l'abris des regards.
2.4 - Partitionnement du disque système :
OMV détecte l'ensemble des disques installés sur le serveur et demande lequel devra être utilisé pour l'installation du système. Il faut faire attention à bien sélectionner la carte SSD. Pour mes copies d'écran, j'ai utilisé une machine virtuelle avec un disque système de 8 Go et deux disques de 80 Go pour le stockage des données.
C'est bien le sda de 8 GB que j'ai choisi pour l'installation d'OMV.
2.5 - Choix du miroir Debian :
Si vous n'avez jamais utilisé de système Linux, vous devez savoir que la mise à jour du système se fait paquet par paquet à partir d'un serveur qui héberge les dernières mises à jour. C'est ce serveur qu'on vous demande de choisir.
En théorie, tous les serveurs proposent les mêmes fichiers. En réalité, tous ne proposent pas le même débit, voire la même disponibilité.
Pour l'instant, prenez celui proposé par OMV. Il sera toujours possible de changer de serveur de paquet (miroir) par la suite, surtout si les mises à jour n'aboutissent pas.
2.6 - Déclaration du proxy :
Si votre NAS est installé dans un réseau d'entreprise, il est fort probable que toutes les machines soient connectées derrière un proxy, qui peut servir de cache et de pare-feu.
Si ce NAS doit être installé à domicile, derrière une box free, sfr, orange ou autre, il n'y a pas de proxy. Il faut laisser le champ vide.
2.7 - Téléchargement des paquets :
Ensuite tout devient automatique, OMV télécharge les paquets mis à jour sur le miroir d'archive Debian.
2.8 - Installation de Grub :
GRUB (GRand Unified Bootloader) est le programme d'amorçage (boot) du serveur NAS. Il s'exécute à la mise sous tension de l'ordinateur, après les séquences de contrôle interne et avant le système d'exploitation proprement dit.
2.9 - Reboot :
Une fois l'installation terminée, il faut retirer le CD ou la clé USB puis rebooter en cliquant sur continuer.
3 - PREMIER DÉMARRAGE
Une fois la machine redémarrée, on doit saisir l'identifiant et le mot de passe (login, password).
A ce stade, nous n'avons qu'un compte :
root / le-mot-de-passe-donné-à-l'installation
Si vous découvrez Linux, vous remarquerez que le système vous laisse la main en indiquant le nom de l'utilisateur connecté et le nom de la machine : utilsateur@machine:~#
Pour moi, c'est root@Gurdil:~#
En principe la machine est visible dans le voisinage réseau sous Windows.
4 - CONNEXION AU NAS
Pour accéder au NAS via un navigateur (Firefox, Opéra...), il faut connaître son adresse IP.
Dans l'invite de commande, taper ifconfig
Le système renvoie l'adresse de la carte réseau (eth0), pour moi, c'est 192.168.1.37. Cette adresse est donnée par le serveur DHCP (la box internet pour une installation à domicile). Elle peut changer à chaque redémarrage de la machine. Il conviendra par la suite de déclarer une adresse fixe.
Pour l'instant, nous utiliserons l'adresse dynamique (donnée par le serveur dhcp), en la saisissant directement dans la barre d'adresse du navigateur d'une autre machine. Cette fois, nous sommes devant une interface graphique, utilisable à partir de n'importe quelle machine du réseau local. Nous pourrons même l'utiliser à partir d'internet après quelques réglages.
On saisit le seul compte / passeword utilisable à ce moment, le compte OMV par défaut : admin / openmediavault
Cette fois nous sommes dans le bureau d'administration graphique du NAS :
OMV : 1 - Installation / 2 - Réseau / 3 - Firewall / 4 - RAID / 5 - Droits / 6 - SAMBA
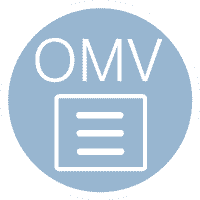

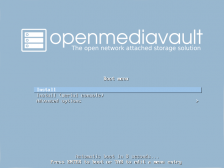
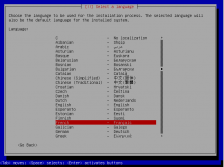
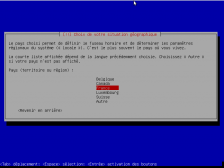
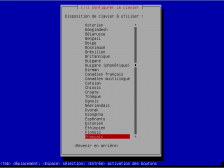
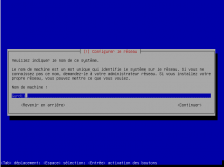
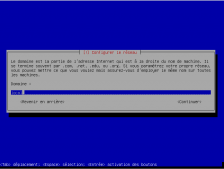
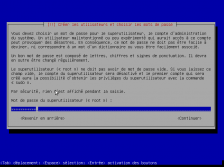
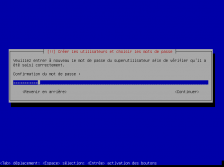
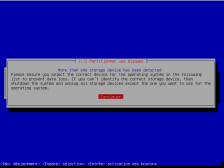
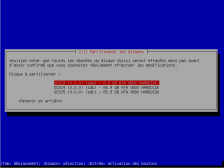
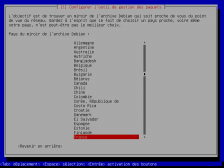

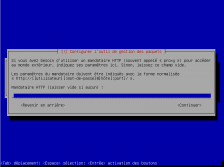
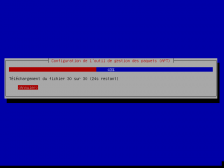
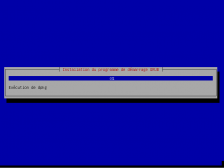
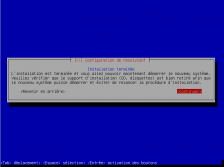
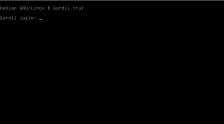
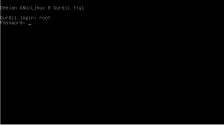
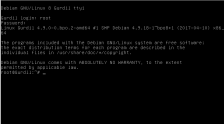
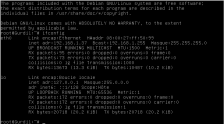
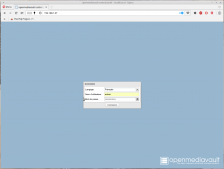
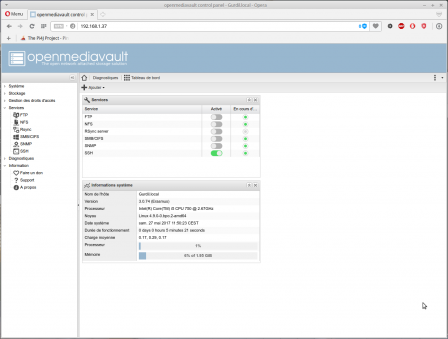
La discussion continue ailleurs
URL de rétrolien : https://objnux.fr/index.php?trackback/78