Routeur Xiaomi 3G sous OpenWRT
mardi 25 février 2020, 20:13 OpenWRT Lien permanent
Présentation
 Le routeur Xiaomi 3G est techniquement un bon routeur :
Le routeur Xiaomi 3G est techniquement un bon routeur :
- Processeur MT7621A dual core 880 MHz
- ROM Flash 128 Mo SLC - Nand, 256 Mo DDR3-1200
- WiFi 802.11ac - Réseaux bi-bande simultanés, 2,4 GHz (300 Mbits / s) et 5 GHz (867 Mbits / s)
- Quatre antennes externes
- 3 ports Ethernet 10/100/1000 MHz
- 1 port USB3
Il est plus performant que la plupart des box livrées par nos fournisseurs d'accès (Free, SFR, Orange, Bouygues...).
Cependant, la bête n'a pas que des qualités, et pour tout dire, ses défauts sont énormes :
- Interface en chinois (possibilité de traduire dans Google Chrome)
- Les fonctions sont ultra limitées
- L'interface n'est accessible qu'à la condition d'être identifié sur le site de Xiaomi (bonjour la protection des données et la vie privée) et du fait de cette obligation, la navigation dans les quelques pages de configuration est d'une lenteur à jeter le routeur par la fenêtre.
J'ai acheté ce routeur en parfaite connaissance de cause, avec l'intention de le passer sous OpenWRT, l'objectif étant de remplacer le point d'accès Wifi de ma box par un matériel plus puissant afin de fiabiliser la communication avec les pièces les plus éloignées de mon appartement. Je n'exploite pour l'instant pas les fonctions routeurs et pare-feu de ce matériel.
Flasher OpenWRT
On trouve plusieurs "Tutos" en ligne qui décrivent très bien comment flasher la dernière version d'OpenWRT, cependant ces tutos s'arrêtent au flashage sans donner plus d'explications sur la configuration des différentes interfaces pour retrouver un usage minimal de l'appareil. C'est ce que je vais m'employer à faire dans la suite de cet article.
Pour les bons tutos en français, on peut aller ici :
Merci à McFlyPartages et maximushugus !
Au jour où j'écris ce billet la dernière version stable disponible est la 19.07.1
J'ai utilisé les deux fichiers suivants :
- openwrt-19.07.1-ramips-mt7621-xiaomi_mir3g-squashfs-kernel1.bin
- openwrt-19.07.1-ramips-mt7621-xiaomi_mir3g-squashfs-rootfs0.bin
La version 19.07.1 inclut d'origine l'interface Luci, tout peut se faire en graphique sans passer par une connexion ssh et des commandes shell.
La suite du billet débute juste après le reboot suivant le flashage.
Après le flashage de OpenWRT
Je pars donc de l'hypothèse où on a réussi à installer OpenWRT en suivant les tutos mis en lien ci-dessus. Mon routeur me servira de point d'accès WiFi 2.4 gHz et 5 gHz, je pourrai aussi utiliser les deux ports Ethernet pour raccorder deux machines en 1GB.
L'adressage de mon réseau sera le suivant :
Configuration
Faites attention à bien vous brancher dans une des deux prises Ethernet blanches, par défaut le LAN n'englobe que ces deux prises. Nous y remédierons plus tard.
La box est dans sa configuration d'origine, elle utilise l'IP 192.168.1.1.
OpenWRT utilise cette même adresse par défaut, il faut donc procéder à quelques modifications en connexion directe PC-Routeur Xiaomi, avant d'intégrer ce dernier dans le réseau.
La première modification à faire est bien sûr le changement d'adresse IP.
Définition du mot de passe du compte root
Allez dans /System/Administration et saisissez deux fois le Password. Cliquez sur Save et déconnectez-vous en cliquant sur Logout.
Configuration du LAN
Ouvrez une fenêtre de navigateur avec l'adresse http://192.168.1.1
(Si la fenêtre ne s'ouvre pas, c'est certainement que l'adresse IP de votre poste de travail n'a pas été fixée en manuel)
Le username par défaut est root, le Password n'est pas défini, laissez la case vide.
Allez dans /Network/Interfaces et cliquez sur Edit du LAN (en vert).
Dans l'onglet General Settings, changez la valeur de IPv4 adress en mettant 192.168.1.200
Dans l'onglet DHCP Server :
- Dans General Setup : cochez ignore interface afin d'arrêter le serveur DHCP
- IPv6 Settings : mettez tout sur disabled
Validez la configuration en cliquant sur Save.
De retour dans la page Interfaces, cliquez sur Save & Apply.
ATTENTION : Il faut changer l'adresse dans votre navigateur (Firefox...) pour http://192.168.1.200
Pour pouvoir utiliser tous les ports ethernet, il faut 'bridger' les interfaces. Toujours dans /Network/Interfaces, éditez de nouveau le LAN, puis dans l'onglet Physical Settings, vérifiez que Bridge interfaces soit bien coché, regroupez les 5 interfaces dans le bas de la fenêtre avant cliquer sur Save.
A ce stade, on ne peut rien faire de plus sans internet. L'IP du LAN est changée en 192.168.1.200, les ports Ethernets sont bridgés, on peut intégrer le routeur dans le réseau.
Intégration dans le réseau et accès à Internet
Débranchez complètement le routeur et procédez au câblage suivant avant de rebrancher l'alimentation :
- Prise Ethernet Bleue reliée à la Box
- Une prise Ethernet blanche reliée au poste de travail
Branchez l'alimentation, attendez que le voyant soit bleu, puis ouvrez de nouveau une page 192.168.1.200 dans le navigateur.
Connexion à Internet
Pour accéder à internet, il faut déclarer la passerelle et le serveur DNS.
Allez dans /Network/Interfaces, éditez le LAN et renseignez la Passerelle IPv4 et Use custom DNS servers
Sauvez la configuration en cliquant sur Save puis Save & Apply.
Internet doit être opérationnel, vérifiez en mettant à jour la liste des paquets.
Dans /System/Software, cliquez sur Update lists. On doit avoir la liste des paquets disponibles.
Mettre OpenWRT en français
Toujours dans /System/Software, dans la case Filter, cherchez le paquet suivant luci-i18n-base-fr. Cliquez sur Install.
Déconnectez-vous (logout) et reconnectez-vous. L'interface est en français !
Passer en connexion sécurisée https
Comme précédemment, installez le paquet luci-ssl. Redémarrez le routeur pour bénéficier de la connexion cryptée. L'adresse de connexion devient https://192.168.1.200
Configuration du Wifi
Dans /Réseau/Sans-fil, éditez les deux SSID :
- SSID de radio0 pour la connexion en mode N à 2,4GHz
- SSID de radio1 pour la connexion en mode AC à 5GHz
ATTENTION : pour les deux il faut penser à déclarer le Code pays dans Paramètres avancés.
Pour radio0 - 2,4 GHz :
Paramètres principaux :
- Mode N
- Canal auto (ou le numéro de votre choix en fonction de l'encombrement dû au voisinage)
- Largeur 40MHz
- Puissance d'émission 20 dBm (100mW)
- Mode Point d'accès
- ESSID (un nom de votre choix et de préférence différent du 2,4 GHz)
Sécurité des réseaux sans-fil
- Chiffrement WPA2-PSK
- Code de chiffrement auto
- Clé (un code wifi solide de votre choix)
Pour radio1 - 5 GHz :
Paramètres principaux :
- Mode AC
- Canal 36 (5180 Mhz)
- Largeur 80 MHz)
- Puissance s'émission 14 dBm (25 mW)
- Mode Point d'accès
- ESSID (un nom de votre choix)
Sécurité des réseaux sans-fil
- Chiffrement WPA2-PSK
- Code de chiffrement auto
- Clé (un code wifi solide de votre choix)
Sauvegardez, puis Sauvegardez et Appliquez.
Le routeur est opérationnel dans sa configuration de base, et surtout à plein potentiel !
Il faudra jouer avec les paramètres du Wifi (Canal, Largeur, Puissance) pour optimiser la portée du signal et le débit. Je vous ai mis les paramètres les plus efficaces dans mon appartement, en sachant que le routeur et l'imprimante Wifi sont distants d'une quinzaine de mètres. J'utilise le 2.4GHz pour cette liaison.
Pour le 2.4 GHz, rester en Canal auto est le plus performant chez moi, sans doute à cause du nombre de box chez les voisins.
Pour le 5 GHz, je n'ai rien gagné, ni en débit ni en pourcentage de signal, à pousser la Puissance au-delà de 14 dBm.
下回见。 (à la prochaine)


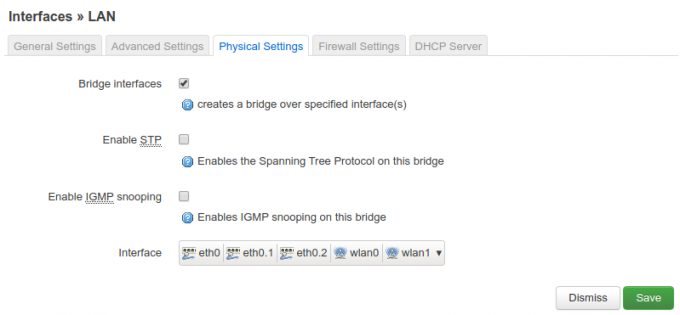
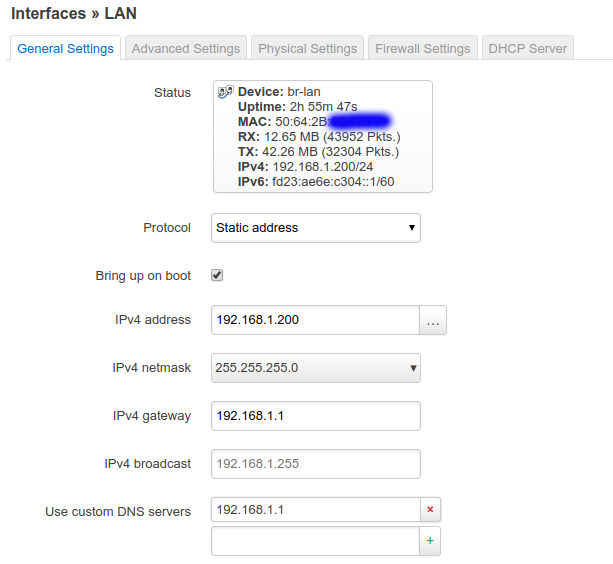
Commentaires
Merci pour ce commentaire !
Attention à ne pas confondre les WAN avec les interfaces wlan0 et wlan1.
Je n'utilise pas de VLAN sur mon réseau privé, je n'ai donc pas l'usage de WAN et WAN6. On peut tout à fait les garder même si elles englobent wlan0 et wlan1.
L'essentiel c'est d'avoir dans un même VLAN (LAN pour moi) toutes les connexions Ethernet et toutes les connexion Wifi : eth0, eth0.1, eth0.2, wlan0 et wlan1. Et c'est bien ce qui est montré dans mon billet.
Pour ce qui est du service DHCP, j'ai désactivé celui de ma box pour le confier à OpenWRT, le paramétrage est tellement plus facile, OpenWRT propose la liste des machines connectées et leur adresse Mac quand on veut leur affecter une IP fixe (c'est le cas de tous mes appareils connectés). Gros avantage sur les box aussi, on peut choisir le serveur DNS. Chez moi c'est PiHole qui assure le service DNS pour filtrer les publicités et autres requêtes involontaires (30% du traffic au quotidien). Pour l'anegdote, PiHole est docké sur mon NAS SYnology.
Bref, ma box ne sert plus qu'à connecter mon réseau à la fibre...