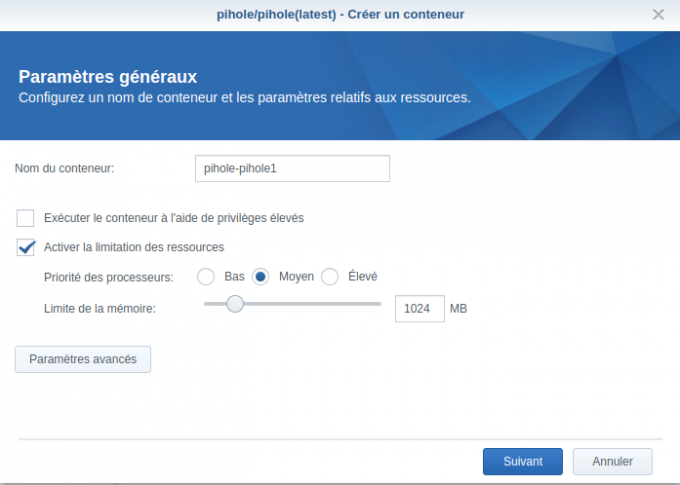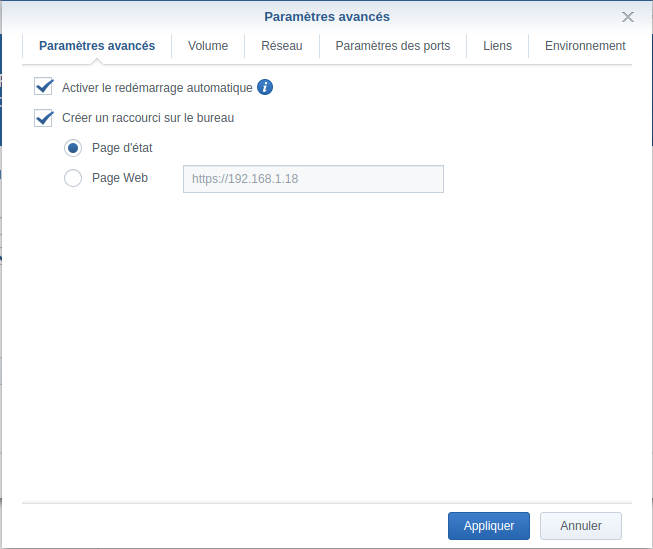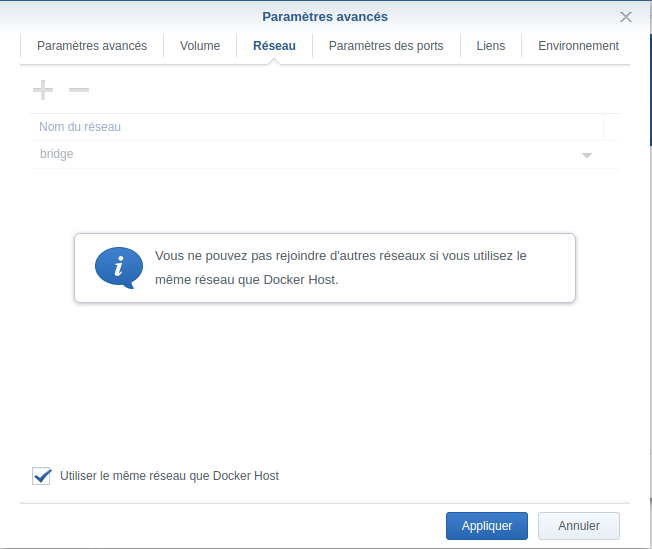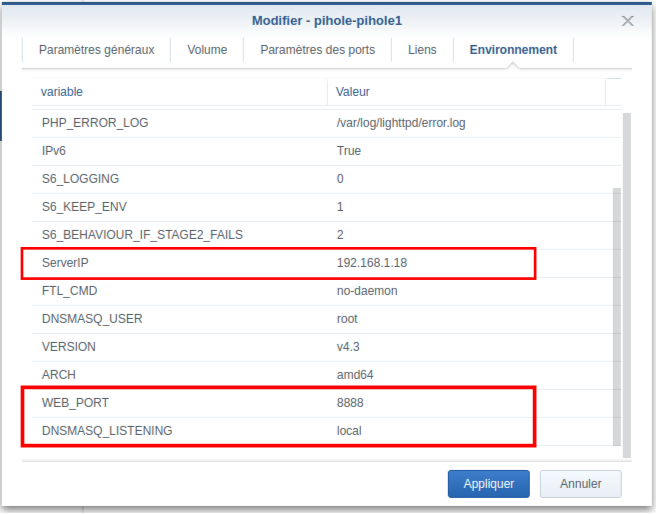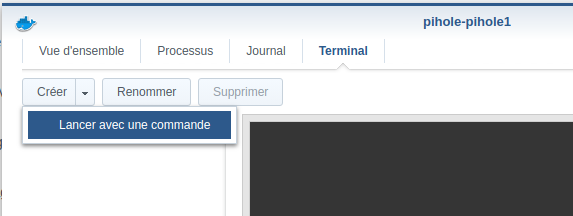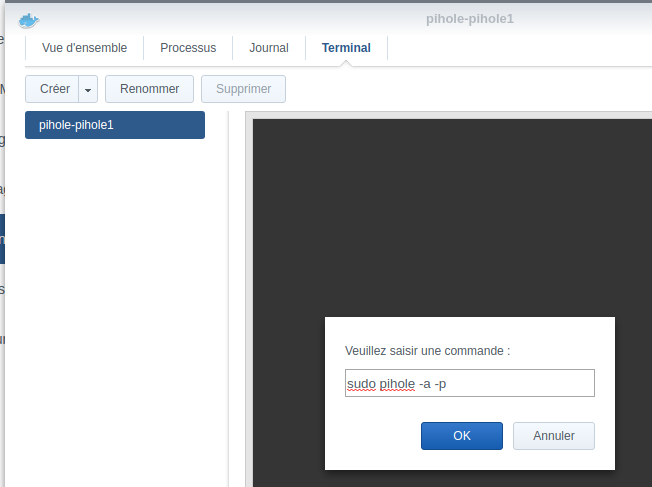Pi-hole sur Synology dans Docker
samedi 22 juin 2019, 18:55 Objectif Linux Lien permanent
 Pi-hole est une solution informatique qui permet de bloquer les publicités, en se substituant au serveur DNS proposé par la box de votre fournisseur d'accès. Cette solution est destinée à une installation sur une carte Raspberry Pi. Rien n'empêche cependant de l'installer sur un système Linux et plus particulièrement sur un Nas Synology.
Pi-hole est une solution informatique qui permet de bloquer les publicités, en se substituant au serveur DNS proposé par la box de votre fournisseur d'accès. Cette solution est destinée à une installation sur une carte Raspberry Pi. Rien n'empêche cependant de l'installer sur un système Linux et plus particulièrement sur un Nas Synology.
Avec Pi-hole on peut utiliser des blacklists qui bloquent l'accès à des sites publicitaires. On peut aussi renvoyer les requêtes vers des serveurs librement choisis (OpenDNS, Cloudflare...). Bien sûr, il est déjà possible de bloquer les publicités dans le navigateur grâce à des extensions comme addblock, mais le blocage ne s'appliquera qu'au navigateur, alors qu'avec Pi-hole, le blocage se fera en amont du poste utilisé et pour l'ensemble du trafic web du poste.
 Pour installer Pi-hole sur un Nas Synology, et dans Docker, il faut au préalable installer Docker. Les Nas Synology ne sont pas tous compatibles. Vous pourrez en savoir plus ici : docker sur Synology.
Pour installer Pi-hole sur un Nas Synology, et dans Docker, il faut au préalable installer Docker. Les Nas Synology ne sont pas tous compatibles. Vous pourrez en savoir plus ici : docker sur Synology.
Mon Nas est un DS218+ équipé d'un Intel Celeron J3355 (double coeur à 2.0GHz) et de 6G0 de RAM. Le fonctionnement est plus fluide que sur la vielle carte Raspi que j'avais utilisé initialement.
Installation :
Docker :
Docker s'installe tout simplement dans le Centre de paquets.
On l'installe et on le démarre.
Chargement de l'image :
Dans Docker, on va dans Registre et on recherche pi-hole.
On choisit la version officielle : pihole/pihole et on la télécharge.
Installation :
Toujours dans Docker, on va ensuite dans Image et clique sur Lancer pour démarrer l'installation.
Paramètres généraux :
On peut activer la limitation de ressources en choisissant une limite de RAM utilisée.
Paramètres avancés :
- Paramètres avancés : On coche Activer le redémarrage automatique
- Réseau : On coche Utiliser le même réseau que Docker Host
- Environnement :
On modifie la valeur du port Web qui est à 0.0.0.0 par défaut, en mettant l'adresse IP du Nas :
ServerIP : 192.168.1.18 (mon Nas a pour IP fixe 192.168.1.18).
On ajoute les couples (variable:valeur) suivants :
WEB_PORT : 8888
DNSMASQ_LISTENING : local
Une fois ce paramétrage terminé, on ferme la fenêtre Paramètres spéciaux en cliquant sur Appliquer puis on clique sur Suivant
On clique une dernière fois sur Appliquer pour appliquer les paramètres de configuration et démarrer Pi-hole.
Accès à l'administration de Pi-hole :
Une fois le conteneur lancé, on peut accéder à l'administration de Pi-hole via l'adresse IP du Nas.
Pour moi, c'est : http://192.168.1.18:8888/admin. Là on clique sur Login pour saisir le password... qu'on a immanquablement zappé ;-).
Rassurez-vous, il est possible de réinitialiser le Password.
Modification du mot de passe :
On retourne dans DSM sur le Synology. On se rend ensuite dans Docker à la page Conteneur. On choisit enfin Détails.
Cette page permet d'afficher la configuration du conteneur. On a également accès aux processus lancés, ainsi qu'au journal.
Dans Terminal, on a la possibilité de saisir des commandes. Attention, un terminal est déjà ouvert avec un curseur clignotant.
Pour saisir de nouvelles commandes, il faut Créer un nouveau terminal Lancer avec une commande :
sudo pihole -a -p
Il faut maintenant cliquer sur sudo pour afficher le terminal que l'on vient de créer.
Il suffit ensuite de saisir le nouveau mot de passe et de le confirmer.