L'Amerzone sous Ubuntu 9.04
dimanche 24 mai 2009, 14:45 Jeux Lien permanent
 La boite traine sur mon étagère depuis un bon moment. Je n'ai jamais joué à ce jeu et pourtant les articles qu'on peut lire à son sujet ici et là sont plus qu'élogieux, même en 2009, soit 10 ans après sa sortie.
La boite traine sur mon étagère depuis un bon moment. Je n'ai jamais joué à ce jeu et pourtant les articles qu'on peut lire à son sujet ici et là sont plus qu'élogieux, même en 2009, soit 10 ans après sa sortie.
Il n'y a pas de raison que je me prive de ce jeu, d'autant que je suis tombé sur cet l'article de http://linuxdansmonpc.is-a-geek.com qui affirme que l'Amerzone sous Linux est chose possible.
Aujourd'hui PLayOnLinux facilite grandement les choses et nombre de jeux sont déjà référencés comme supportés.
METHODE
Attention ! La méthode décrite ici correspond à la version CD. Comme on peut le lire sur l'article de Loïc sur http://linuxdansmonpc.is-a-geek.com, installer l'Amerzone sous Wine (PlayOnLinux) est aisée, mais le problème se présente au moment de changer de CD pour avancer dans le jeu, on ne peut pas démonter le CD et on reste bloqué dans l'aventure. La solution sera de copier les 4 CD dans un fichier image et de jouer à partir de cette image.
Depuis l'article de Loïc, les choses ont évolué. Des application permettrons de faire le travail sans passer par des commandes Shell.
PRÉALABLE :
VIA Applications/Ajouter/supprimer, installer : Gmount-iso et GnomeBaker
1ère étape : Installer PlayOnLinux en suivi la méthode donnée sur Ubunutu.fr
- sudo wget http://deb.playonlinux.com/playonlinux_jaunty.list -O /etc/apt/sources.list.d/playonlinux.list
- sudo apt-get update
- sudo apt-get install playonlinux
2ème étape : Créer un fichier image du jeu
- Créer un dossier "amerzone" sur le bureau et copier l'ensemble des 4 CD dans ce dossier
Dans GnomeBaker:
- créer un nouveau DVD de données. Sélectionner tous les fichiers et dossiers, les ajouter au DVD de données
- Graver le DVD en cochant "Graver seulement l'image"
3ème étape : Monter l'image du DVD
Dans Gmount-iso :
- Choisir le fichier image
- Sélectionner le point de montage "/media/cdrom0"
- Monter
4ème étape: Installer le jeu
Dans PlayOnLinux
- Installer
- Installer un paquet .pol ou une application non supportée
- Installation manuelle
- Suivant
- Installer une application sur un nouveau préfixe (en bas de la fenêtre)
- Enter un nom... : Amerzone
- Suivant
- Configurer l'application dans Wine
- Dans l'onglet "Lecteurs" : supprimer tous les lecteurs, sauf le "C:", ajouter le lecteur "D:" avec pour assignation "/media/cdrom0"
- Dans l'onglet "Affichage" : cocher "Emuler un bureau virtuel" en donnant une taille de bureau de 800x600
- Dans l'onglet "Applications" : choisir la version Windows 95
- Appliquer / Ok
- Choisir le fichier d'installation : "/media/cdrom0/autorun.exe"
- Suivant puis Installer le jeux comme sous Windows
- Installer un lanceur dans PlayOnLinux : choisir amerzone.exe dans "program files/amerzone" puis placer un raccourci sur le bureau
L'installation est terminée.
Il faudra bien prendre la précaution de monter l'image avant dans "cdrom0" en utilisant Gmount-iso.
Après avoir fait de nombreux essais infructueux, j'ai réalisé que le jeu ne marchait que s'il était monté comme lecteur "D":. C'est la précaution que nous avons prise en configurant Wine au préalable et en supprimant tous les lecteurs pour affecter "D:" à /media/cdrom0".
Une autre précaution a été de passer en bureau virtuel émulé". Dans l'hypothèse ou les choses se passerait mal, il suffira de changer de bureau en utilisant les touches Ctrl+Alt+Flèche droite et de tuer le processus dans le moniteur système.
La méthode décrite ici permettra sans aucun doute d'installer d'autre jeux de la même génération que l'Amerzone.
Bonne aventure !
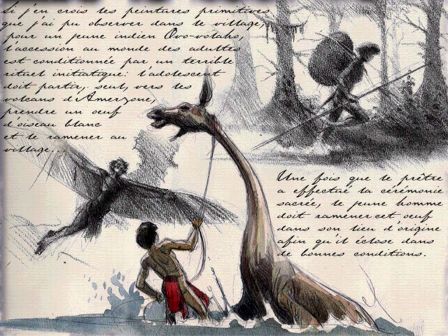
Remarque :
PlayOnLinux utilise bien Wine, mais les fichiers d'installation sont rangés dans un dossier caché du dossier personnel. Un appui sur Ctrl+H fait apparaitre les dossiers et fichiers cachés, dont ".PLaynOnLinux"
L'installation de l'Amerzone (ainsi que les sauvegardes) est rangée dans : ".PlayOnLinux/wineprefix/Amerzone/drive_c/Program Files/L'Amerzone".
Commentaires
Tu es en pause ? cela fait un tit moment qu'il n'y a rien eu de nouveau ^^
Je suis en pause imposée. Ça va reprendre ;-)